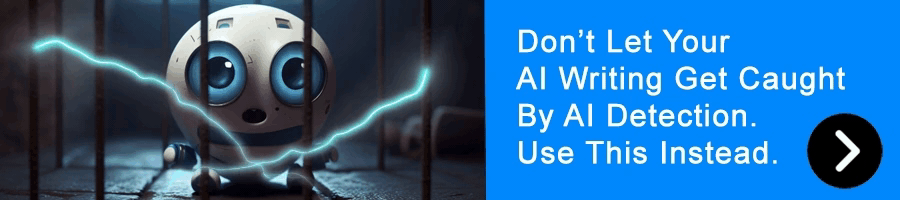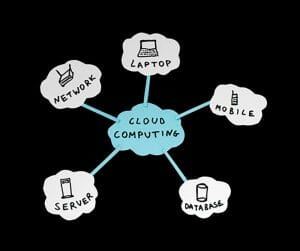In the cases below I’m talking about commands or prompts that can either be run natively by the operating system, or (in the case of Windows at least) are available as free addons.
Windows
Remember that Windows commands are case INsensitive, e.g. “PING” and “ping” are the same command.
pathping –
Effectively performs a tracert from your current computer to the destination computer specified in the command line, notes all the nodes found in the tracert and performs a ping on each one of them, allowing you to assess the speed of the connection you are using and spot which nodes are slowing things down. This can be considered an implementation of the Linux mtr command, which sadly isn’t listed in the section below because it isn’t natively a part of the UNIX tools in OS X.

nslookup –
Allows you to query a DNS server from your workstation. Very useful for modern TCP/IP networks where you need to see how a workstation finds things in its little world or how things in this world might find it! A classic command that has been around forever in UNIX circles, and the fact that this was such a relatively recent addition to the windows CLI underlines how much of a joke the Windows shell has been up to now when compared to… well… just about anything else really.
NET –
A very powerful command, if somewhat clunky to use, that provides access to quite a lot of the way a Windows machine manages its own user security and its relationship to the rest of a domain network.
Using variations of the NET command you can
Create and manage user accounts, add your newly user accounts to groups and set properties such as passwords (NET USER, NET LOCALGROUP, NET GROUP).
Mount network drives (NET USE)
View and manage shares on the workstation (NET SHARE) … and many more! The NET command is often a difficult command to use once you get beyond the basics, but it really is shocking the amount of times I’ve had some obscure NET command that was written for LAN Manager years ago pull my butt out of the fire on a modern server!
netdom –
Allows you to join a domain from the command line, manage trusts between domain member workstations and domain controllers and between domains. Part of the Windows server support tools. On the one hand this is a really boring command, on the other it’s probably utterly vital to anyone building workstations for a domain-based network who needs to script the building process rather than use the automated options in the OS setup.
Note the lack of space between NET & DOM; netdom is not a subset of the NET command above.
netdiag –
Allows you to view a quick snapshot of the state of basic network settings and network configuration on a PC in a domain and is very useful for those “Can’t see the network” type of calls. Part of the Windows server support tools. Note the lack of space between NET & DIAG, this is not a subset of the NET commands above.
dcdiag –
Allows you to view a quick snapshot of the state of basic domain settings and domain configuration in a Windows Server 2000 (or higher) domain. Very useful for those “I can see the network but it takes half-an-hour to login” calls or when you suspect one of your domain controllers is in the pouts and is refusing to talk to the other domain controllers because they’ve had a falling-out over their MySpace page comments or something.
mstsc –
Arguably a bit of a silly little command to have in a list like this but I find myself frequently running it from the command line rather than from my start menu. This is partially because I always have a command line window open at work and typing “MSTSC ” is quicker than navigating to the shortcut (yes, it’s pinned to my start menu shortcut area before you ask!) and partially because I tend to use some of the more useful parameters for terminal server such as /span to match up desktop sizes or /console to grab the console window on the server rather than create a new session.
mstsc /console, grabbing the console window on a server or workstation is especially useful, in particular with some applications and desktop interfaces to server services that just don’t want to play nicely with multiple terminal sessions open on one machine.
- Can ChatGPT Write Essays?
- How To Make GPT Undetectable
- Can You Use ChatGPT To Write Essays?
- How To Get ChatGPT To Write An Essay
- Why Is Autoblogging.ai The Best AI Writing Tool?
- Does Turnitin Detect AI Writing?
- How To Use ChatGPT To Write An Essay You Can Be Proud Of
- How To Make ChatGPT Write An Essay That Rocks
- How To Make ChatGPT Undetectable
- Best AI For Writing Essays, Blog Posts, And Articles
Apple Mac / UNIX
These are all UNIX type commands based on Mac OSX 10.4.10. As always, you should double-check what you’re doing before running any of these commands on any other kind of Unix online. (Actually, I hope you’d make sure you understood what was being suggested before you followed any advice you read on my site, or pretty much anywhere else on the Internet for that matter.)
Remember that UNIX commands are case sensitive, e.g. “PING” and “ping” are not the same command.
top –
top presents a dynamic view of running processes on your system ordered by CPU use, together with a summary of the resources being consumed. This is incredibly useful if you want to see if a process is active, or (probably more likely actually) you want to see which process has decided to crash and consume all your CPU cycles and free memory, in order that you might kill (see below) it. For a non-dynamic list of running processes, consider the ps command instead.
kill –
This is how you force a process to quit in UNIX. Most often associated with forcing a hung program to quit (kill -9), kill is a signal to a process to quit which has a number of levels from forcing a quit (-9) to asking the process to stop what it’s doing and bring things to a halt as soon as it can do so in a tidy manner (-15).
Those of you who have actually been reading my past ramblings may remember that I mentioned these commands in the article I wrote after getting my first Mac. Something had hung on my new iBook and I was unaware of the Mac-specific methods of finding and force-quitting the hung process, so I actually used both the commands above to find and kill the faulty process. I think it was called “Finder” and I was quite surprised at what happened when I killed it.
rsync –
A command that is very useful for copying data from one computer to another in a very efficient way, and to keep these multiple locations synchronised so that actions that take place in one location are mirrored to the other location. Also see psync if we’re talking Mac-specific. Also see scp and rcp.
dig –
The replacement for nslookup on modern Unix (nslookup still works fine on my mac though). I tend to prefer the way dig formats its replies to queries compared to nslookup but at the end of the day this is really a matter of personal preference for most people.
One thing that might dictate your choice is if you plan to ‘pipe’ the output of your DNS query into another command, obviously you’d want to use the command that produced the most suitable output for the command you want to send the DNS information to.
alias –
A way of creating a “shortcut” to a command, including adding the default parameters that you always want to use with a command. Let’s say that you’ve heard about my BOFH style habit of tricking people into doing bad things with the ‘rm’, ‘cp’ and ‘mv’ commands to delete, copy or move files in Unix and you want to make sure that you don’t get caught out by this while playing around with a Unix or Apple tip suggested by me, you might specify an alias for the rm command that automatically turns on the interactive prompt mode (e.g. asking “are you sure” before deleting a file) with the alias command: alias rm=’rm –i’.
Many people would argue that this is a very good idea when doing just about anything at the command line if you’re logged in as root.
Remember, alias means never having to say “I’m very sorry boss but I appear to have deleted the irreplaceable files containing vital financial information.”
lsof –
Trying to find which process has locked a file? lsof is your friend, generating a list of open files by process that is holding them open. Now this is where it gets interesting; to appreciate just how powerful lsof is in unix you need to remember that just about everything on Unix is represented as a file… Including directories, open network ports and so on!
Try the command lsof –i|grep TCP to run the lsof command and to use the grep command to search the output of the lsof –i command for entries containing the line TCP to get a list of open TCP port connections on a machine, repeat with lsof –i|grep UDP to do the same for UDP connections.
Or to search for references to a folder, say /usr/bin, try lsof |grep /usr/bin – remember the grep command and the pipe character “|”, while not part of my list here these are very important parts of working with Unix at the command line.
man –
Shows the manual page for many UNIX commands. Arguably a bit of a lame end to my list of UNIX commands but then this is an important tool where the options and switches for some commands can be far too numerous to possibly remember. Remember, closing your eyes and guessing only looks cool in the movies, out here in the real world planning what you need to do then doing what you’ve planned to do is what wins the day.
Meet our resident tech wizard, Steve the AI Guy. Now, before you get any wild ideas, let’s clear up one thing – he’s 100% human! I mean, he’s got the work history to prove it. He spent a decade diving into the deep end of the tech industry doing business intelligence work, splashing around with two of the world’s largest business consulting companies, Deloitte and Ernst & Young. Learn More